Translate webpage in Chrome
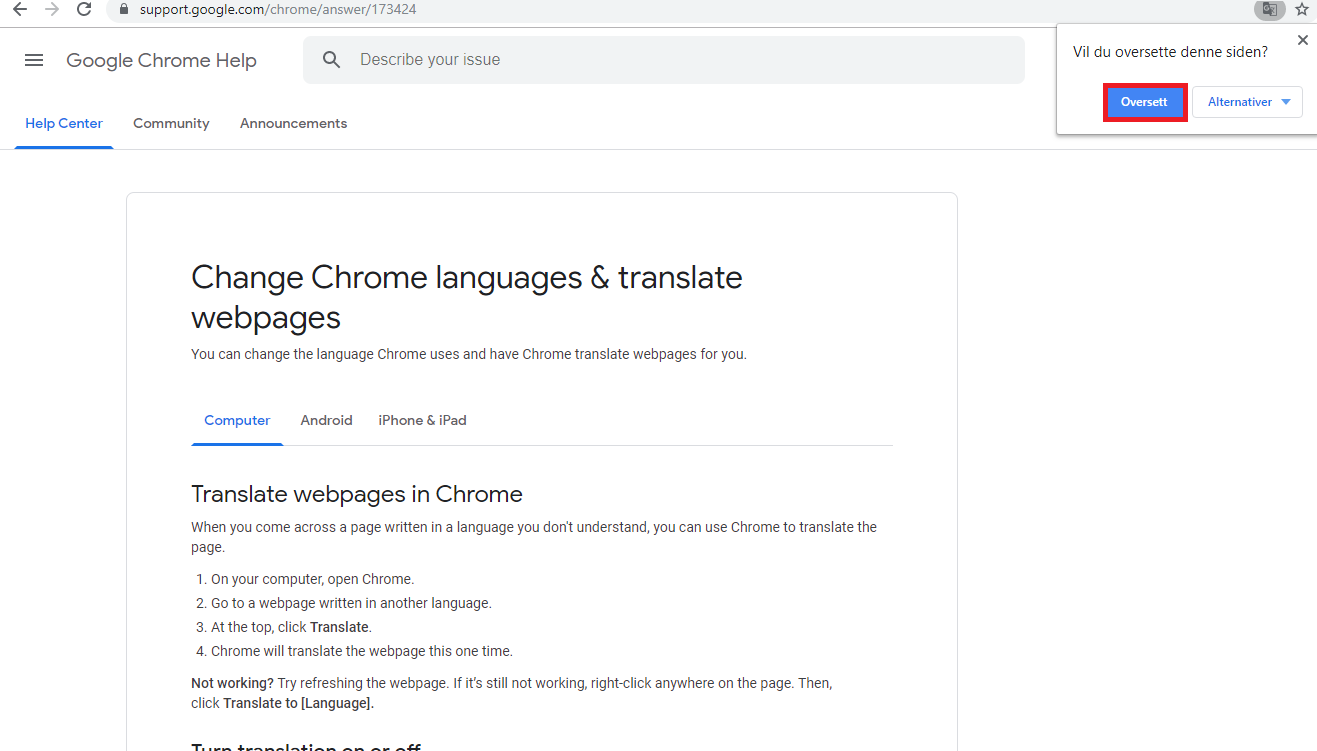
It is the easiest and quickest in Google Chrome. You just need to adjust the Settings a bit and you are done.
Click on the three dots on the upper right corner of your browser.
Go to Settings scroll down and click on ‘Advanced Settings’ tab.
Scroll down and go to Languages and click on your selected Language.
You will see a tab saying ‘Offer to translate pages that aren’t in a language you read.’
Hit the button to the right and turn it ON and you are done. Now every time you land on a webpage with a foreign language, Google will offer you the translate option, a box will appear in the top right corner with the option to translate.
If that box don’t appear you can also try, right click and select Translate to English (or your selected language).
Translate a webpage in Firefox
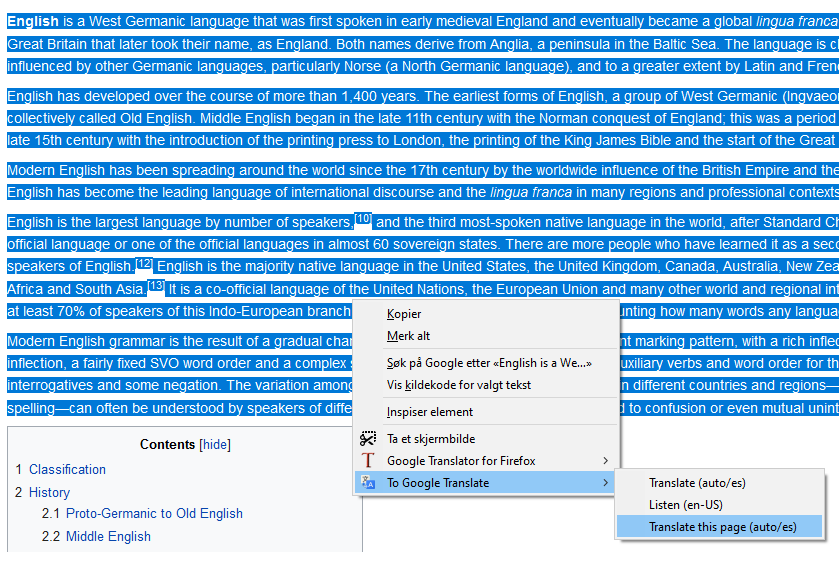
Firefox has no translation feature by default. You can, however, add the number of languages you want to. To add a new language-
Click on the menu button on the top right corner of your browser
Go to Preferences and click on ‘Choose in the Language and Appearance section’.
Select any language you want and click OK.
For translation in Firefox, you have to install the Firefox Translation extensions. Some of the most popularly used add-ons are GoogleTranslatorforFirefox or ToGoogleTranslate.
Translate a web page in Edge
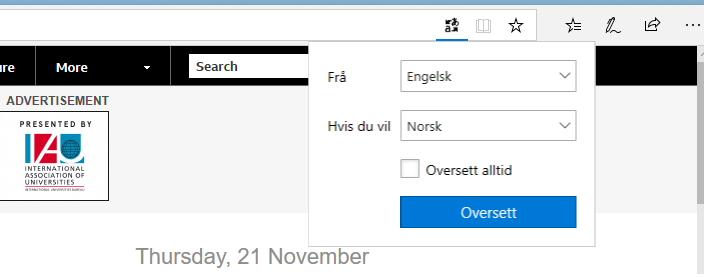
Microsoft Edge also doesn’t have any auto-translate feature, and you have to use a extension to do it. You can download the Translator for Microsoft Edge from Microsoft Store. It lets you translate the webpages in 60 different languages. Just download and install the tool and you will see the icon on the top right corner of your browser. Open the webpage you want to translate and click on the icon. You can select your preferred language and set the tool to translate every webpage you visit. You can also select the text you want to translate and use the tool to translate.
To install Microsoft Translator, you need to create/use your Microsoft account. If you don’t have one, follow this guide.
https://support.microsoft.com/en-us/help/4026324/microsoft-account-how-to-create
After the install you may have to go under extensions and turn on the Translator before restarting your computer.
You find extensions by clicking the three dots in the upper right corner.
